[ad_1]
Comprendre remark effectuer des sélections rapidement, facilement et avec précision est une compétence fondamentale de Photoshop. Au cours des dernières variations de Photoshop, cependant, Adobe a bouleversé le paradigme de la sélection. Certains des outils les plus récents prétendent que les sélections en un clic sont désormais possibles. Quels sont les meilleurs outils de sélection dans Photoshop et remark pouvez-vous effectuer des sélections efficaces ? Dans ce information, je vais passer en revue les avantages et les inconvénients de chaque outil de sélection, afin que vous puissiez choisir celui qui convient à chaque tâche et sujet.
Comprendre les sélections
Faire une sélection précise est essentiel pour de nombreuses tâches dans Photoshop. Il existe une infinité d’exemples, au level que quiconque travaille fréquemment dans Photoshop devra effectuer des sélections presque tous les jours – de la contrainte des coups de pinceau à l’utility sélective d’un masque de calque.
À cette fin, Photoshop suggest des dizaines de façons de faire une sélection, certaines avec de très petites différences. En gros, les méthodes se répartissent en quelques catégories : manuelles, semi-automatisées et automatisées.
Les choices entièrement manuelles, comme l’outil Lasso, sont entièrement sous votre contrôle. Ils sont bons pour faire des sélections rapides et grossières ou pour sélectionner des sujets avec des formes géométriques très claires. Mais certains des choix les plus automatisés sont généralement meilleurs pour les sujets irréguliers.
Viennent ensuite des outils de sélection semi-automatisés comme l’outil Lasso magnétique, qui a une interface similaire à l’outil Lasso mais s’accroche à votre sujet lorsque vous effectuez une sélection. Les outils semi-automatisés varient en termes de “coup de essential” offert par Photoshop, mais tous sont un mélange entre votre sélection manuelle et la sélection de Photoshop. D’autres exemples d’outils de sélection semi-automatisés incluent l’outil de sélection rapide et l’outil de sélection d’objet.
Il existe également des sélections entièrement automatisées comme le bouton Sélectionner un sujet. C’est une procédure en un clic, et bien que vous puissiez ensuite l’affiner avec d’autres outils de sélection, la procédure fondamentale est pratiquement instantanée. Les autres sélections automatiques incluent les outils de sélection du ciel et les outils de sélection des personnes dans Digicam Uncooked.
Chaque outil a un rôle
L’une des choses les plus importantes à retenir de cet article est que chaque outil de sélection a un however et que chaque outil peut se combiner avec d’autres de manière intéressante et synergique. Par exemple, vous pouvez commencer par une sélection entièrement automatique, comme le bouton Sélectionner le sujet. Selon la précision, vous pouvez ensuite l’affiner en découpant les zones errantes avec les outils Lasso ou Lasso magnétique.
Avoir une connaissance pratique confortable des domaines applicables pour chaque outil peut vous aider à identifier quand combiner diverses fonctions. La liste suivante ne couvrira pas tous les outils et variations de Photoshop, automobile il y en a trop pour un seul information. Au lieu de cela, je vais jeter un œil à certains des moyens les plus importants d’effectuer une grande variété de tâches de sélection.

Sélections rapides
Sélectionnez le sujet
La possibilité de sélectionner un sujet en un clic ressemble au rêve de l’utilisateur de Photoshop. En réalité, cette fonctionnalité peut être assez proche, du moins pour certains sorts de photographes. Si vous photographiez des portraits, des produits ou d’autres genres avec un sujet clairement défini, l’outil Sélectionner un sujet peut faire un travail remarquable en les retirant de l’arrière-plan, même en traitant automatiquement des zones délicates comme les cheveux.
Parce que l’outil est littéralement un clic, il n’y a pas grand-chose à dire. Si vous essayez de saisir un sujet et qu’il est clairement reconnaissable dans le cadre, cet outil est généralement l’choice la plus rapide, ou du moins un wonderful level de départ.
Pour des sujets comme les paysages, où le idea de sujet est un peu plus nébuleux, l’outil est un choix beaucoup plus faible. Comme vous pouvez le voir ci-dessous, l’outil a eu beaucoup de mal à sélectionner un sujet (représenté par des lignes violettes).

Sélectionnez Ciel
Pour les photographes de paysage, Choose Sky est un frère plus utile que Choose Topic. Accessible by way of le menu Sélectionner, Choose Sky effectue une sélection rapide et surtout précise du ciel en un seul clic. Cela peut constituer un wonderful level de départ pour les masques de calque, les ajustements ciblés du ciel ou toute autre selected de ce style.
Choose Sky est mon outil préféré pour les sélections quasi instantanées, grâce à sa précision et sa facilité d’utilisation. Bien que vous puissiez parfois avoir besoin de modifier de petites zones manquées, c’est un wonderful moyen de saisir le ciel dans des scènes complexes.

Outil de sélection d’objet
L’outil Sélection d’objet est une model de Sélectionner un sujet avec un peu plus de contrôle. Essentiellement, Photoshop identifie divers objets et, par défaut, les désigne avec des superpositions violettes. Avec l’outil actif, vous pouvez cliquer sur ces objets et obtenir rapidement une sélection précise.
La plupart des mêmes limitations que Choose Topic s’appliquent ici. Pour les objets bien définis, Photoshop peut faire un bon travail pour les reconnaître. Dans de nombreux cas, il peut faire un travail impressionnant de discernement entre des objets discrets, comme dans l’exemple de photograph ci-dessous de nourriture sur une desk. Bien que certaines marges ne soient pas parfaites, il est facile de les affiner en une bonne sélection.

Des sujets plus nébuleux, comme les paysages, présentent des problèmes avec cet outil. Bien qu’il puisse souvent reconnaître le ciel, il lui reste à deviner d’autres objets au premier plan.
Gamme de couleurs
La sélection par gamme de couleurs, accessible by way of Sélectionner> Gamme de couleurs, n’est peut-être pas la méthode la plus courante, mais elle possède un créneau étonnamment utile : pouvoir sélectionner des éléments dispersés qui partagent une couleur.
Comme les autres méthodes de sélection “rapides” jusqu’à présent, celle-ci bénéficie souvent d’un sure raffinement, soit manuellement, soit by way of quelque selected comme Choose and Masks. Les sélections de gamme de couleurs peuvent être un wonderful level de départ pour des ajustements similaires à HSL, mais avec les avantages supplémentaires qui découlent d’une sélection dédiée. Ce n’est presque jamais ma méthode de choix pour faire une sélection, mais c’est très utile avec une gamme restreinte de sujets.

Lasso
L’outil Lasso est une excellente choice pour les sélections rapides et approximatives, en particulier celles où l’outil Sélection rapide n’aura pas assez de contraste pour travailler. J’adore l’outil Lasso pour nettoyer rapidement les taches de poussière, les déchets au sol ou d’autres distractions visuelles mineures – tracez un cercle rapide autour de chaque level, puis remplissez by way of Content material Conscious Fill pour un nettoyage rapide des petits désagréments.
L’outil Lasso, grâce au déploiement rapide et au haut niveau de contrôle manuel, est également idéal pour affiner les erreurs dans les sélections automatisées. Souvent, la sélection automatique saisira un petit morceau inutile, et être succesful de le couper rapidement avec le Lasso ne prend que quelques secondes.
Outil de sélection rapide
L’outil de sélection rapide bien nommé est parfait pour faire des sélections occasionnelles où la vitesse est plus utile que la perfection. Un bon exemple est de contraindre un pinceau ou de tester un ajustement sans avoir à faire une sélection plus complexe. L’outil de sélection rapide peut fournir des résultats parfaitement utilisables, en particulier avec Improve Edge activé et avec un peu de soin lors de l’utilisation.
Cet outil fonctionne bien avec des sujets qui ont des bords bien définis, comme la chemise d’une personne sur un fond contrasté. Cependant, la sélection des cheveux de cette personne est mieux adaptée au flux de travail Sélectionner et masquer que je couvrirai ensuite.
Sélections précises
Sélectionner et masquer
L’espace de travail Sélectionner et masquer n’est pas un outil distinctive, mais plutôt une interface distincte à laquelle vous pouvez accéder dans presque tous les autres outils de sélection. (Vous verrez un bouton intitulé “Sélectionner et masquer…” en haut de Photoshop une fois que vous aurez cliqué sur un outil de sélection.)
Selon la façon dont vous l’utilisez, Choose et Masks peuvent être utilisés pour certaines sélections très complexes. Par exemple, si vous devez faire quelque selected de délicat comme isoler les cheveux ou sélectionner le ciel à travers les arbres, cela peut être la meilleure choice attainable.
Choose et Masks peuvent être utilisés pour des sélections plus rapides, mais la vraie puissance réside dans sa complexité. Cela signifie que ce n’est pas l’outil le plus rapide, mais c’est l’un des plus puissants. Il vous permet d’ajuster le contraste, le contour progressif et d’autres commandes de la sélection pour affiner le bord de votre sélection (ou le bord de votre masque, si vous choisissez de créer directement un masque de calque).
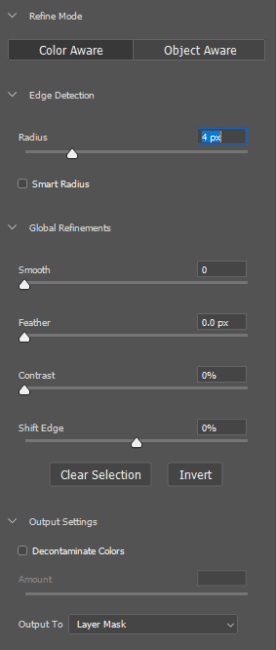
Faire des sélections précises de cheveux ou d’objets organiques complexes peut présenter un défi vital avec de nombreuses méthodes «précises» que je décrirai ensuite. Choose and Masks, cependant, est succesful de retirer rapidement les cheveux de l’arrière-plan et offre même une choice en un clic juste pour cela. Pour les images non-portrait, ce flux de travail est toujours utile, comme la photograph ci-dessous.

Lasso magnétique et Lasso polygonal
Ces deux variations de l’outil Lasso, par opposition au Lasso commonplace répertorié ci-dessus, mettent davantage l’accent sur la précision que sur la vitesse.
Le Lasso magnétique fonctionne de la même manière que le Lasso ordinaire, vous permettant de tracer une ligne de n’importe quelle forme, mais avec le “magnétisme” supplémentaire de votre sélection sur le sujet sous-jacent. Pour certains sujets, ce coup de pouce peut apporter une plus grande précision dans les sélections, en supposant que vous avez correctement configuré l’outil. Pour utiliser le lasso magnétique de manière optimale, vous souhaiterez définir la largeur du chemin, le contraste du bord et la fréquence à laquelle l’outil doit déposer des factors d’ancrage. Il n’y a pas de meilleure valeur pour ces paramètres ; cela varie d’une picture à l’autre.
J’ai trouvé le Magnetic Lasso utile lorsque je travaillais avec des sujets qui ont un fort contraste avec l’arrière-plan, mais où j’ai besoin d’un bord internet. Il peut également être utilisé en combinaison avec l’outil Sélectionner et masquer pour effectuer des sélections plus raffinées. C’est plus lent que de nombreuses alternate options, cependant.
L’outil Lasso polygonal n’est qu’un lasso régulier lié à des lignes droites entre des factors. C’est l’un de mes outils les plus rarement utilisés, mais si vous faites du travail de conception graphique, cela peut être utile. Sinon, il n’y a pas beaucoup de cas en photographie où vous avez besoin d’une ligne vraiment droite dans vos sélections.
Outil plume et variantes
Aucune liste de méthodes de sélection ne serait complète sans l’outil Plume, mais je vais affirmer que pour de nombreux photographes, ce n’est pas un ajout nécessaire à leur boîte à outils. L’outil Plume, ainsi que ses différentes formes alternate options, nécessite des pages d’explications d’Adobe – en termes simples, il crée une sélection basée sur des lignes et des courbes très précises et basées sur des mathématiques.
Cette précision peut être extrêmement importante dans le travail de conception graphique, vous permettant de créer des photos vectorielles à partir de zéro. Cependant, c’est un outil chronophage qui est trop spécialisé pour la plupart des purposes photographiques. Certaines améliorations récentes de l’outil, telles que Content material Conscious Tracing, l’ont cependant rendu plus convivial.
Conclusion
Malgré les efforts d’Adobe, il n’existe pas d’outil de sélection automatique distinctive dans Photoshop pour chaque scenario. Certains des outils automatiques peuvent fournir des résultats impressionnants en un seul clic, mais tomber à plat dans d’autres scénarios.
À l’heure actuelle, la meilleure approche des sélections consiste à apprendre et à comprendre les méthodes les plus importantes qui existent. Parfois, vous aurez juste besoin d’une sélection rapide – d’autres fois, vous aurez besoin d’une sélection très précise. La clé est d’adapter votre approche à la photograph à portée de essential.
Lorsque vous abordez une sélection, utilisez-vous des méthodes qui ne figurent pas sur cette liste ? Faites-moi savoir ci-dessous si vous avez des questions sur ces méthodes de sélection ou d’autres.
[ad_2]

Leave a Reply